Welcome to the Duplication Centre Artwork Creator
A simple online "drag-and-drop" tool that allows you to upload your logo, clipart, and add text to quickly create artwork for your duplication and replication jobs.- No need to install software, our tool is online!
- No need for graphic design knowledge
- No need to hire a professional designer
Dear customers. Our artwork creator is in Beta stage, which means that we are
asking customers to test the tool and provide us with feedback. We cannot guarantee
that all the features will work on your computer. If anything fails to work then
press F5 to reload the tool (your design will not be lost) and try again.
PLEASE NOTE - SAVE AS YOU GO!
- Select a template for what you want to design using the tabs e.g. CD/DVD Body
- Go ahead and do your design
- Save your design
- Continue the above, as required, saving each design separately
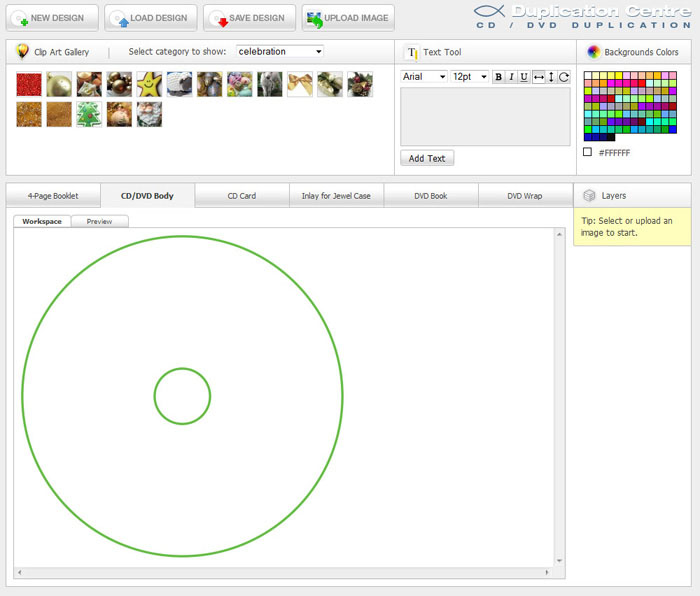
Our simple Artwork Creation tool
Bleed and Cut lines
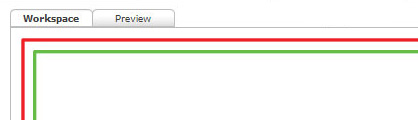
Red line is the bleed. Your artwork must come up to this line or exceed it. Green line is the cutting mark. This is where we will cut the artwork.
Selecting a template
Depending on what you are designing, you will want to select the correct template using the tabs: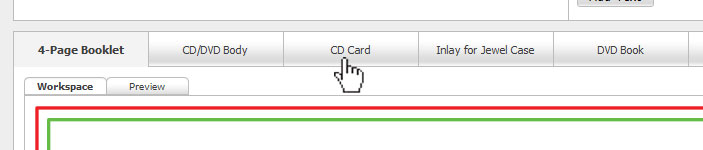
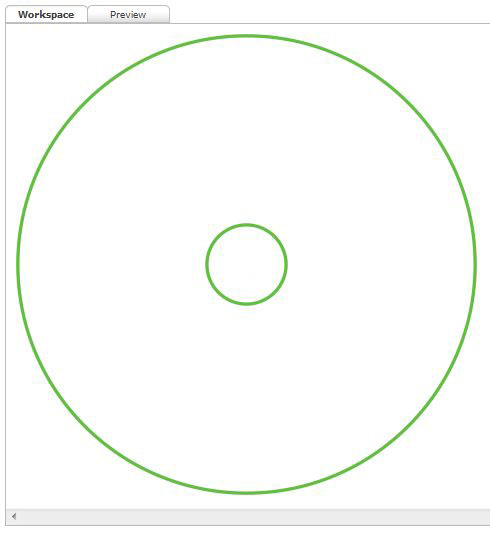
Add Clip Art
To add Clip Art, select a category, and then click on an image to add it to your design.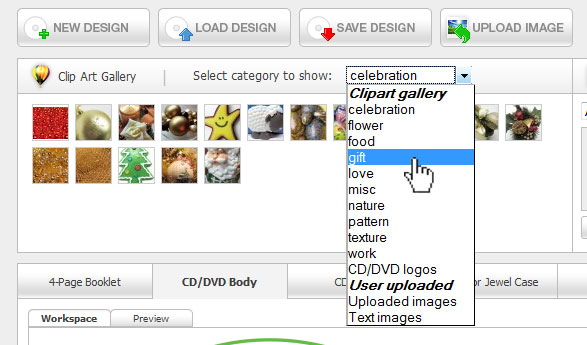
Add your own images
Click the Upload Image button to upload your own images. Your images will appear as thumbnails that you can click to add to the workspace.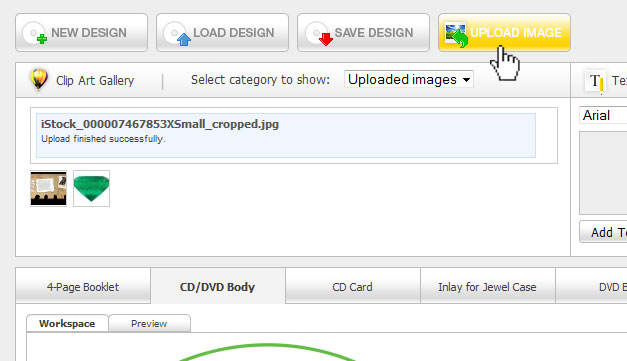
Drag and Drop workspace
One you have clip art or your own images in the workspace, you can move items around using your mouse.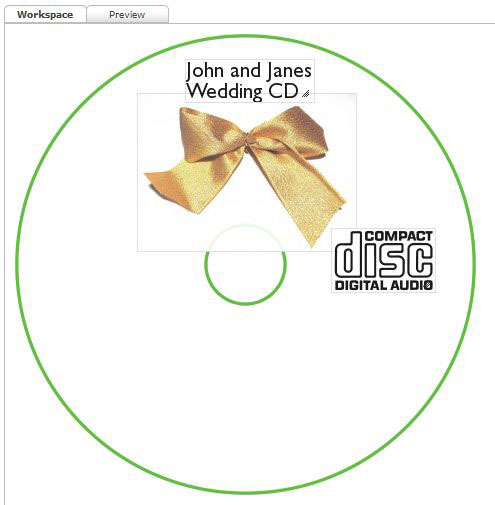
Layers
Each item that you add to the workspace appears as a layer. You can change the order of layers by dragging them up and down the list using your mouse. You can delete layers by clicking on the X icon.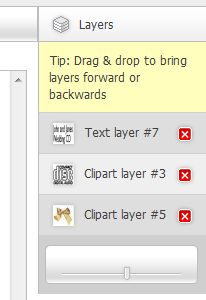
Preview
Click on the Preview tab to see a preview of your design. Remember to change back to Workspace once you want to make more changes.
Saving and Reloading your design
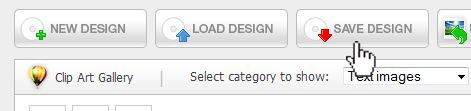
- The PDF file which is your completed Artwork that you can submit for printing.
- The PRJ file, which can be loaded back into the Artwork Creator to continue editing it at a later date.